利用者ガイド
文字の大きさを変えるには
掲載情報が読みやすくなるよう、文字の大きさを変えることができます。
- 「拡大」のボタンを押すたびに、文字が大きくなります。
- 「標準」のボタンを押すと、最初の設定サイズに戻ります。
- 「縮小」のボタンを押すたびに、文字が小さくなります。
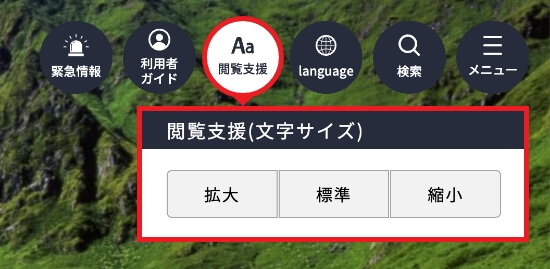
トップページの構成
仙北市公式ウェブサイトは、ご利用される皆様の自由な使い方でお探しの情報へアプローチしていただけるよう設計、デザインしております。以下に主要ページについての解説を掲載しておりますので、情報検索のご参考にお使いください。
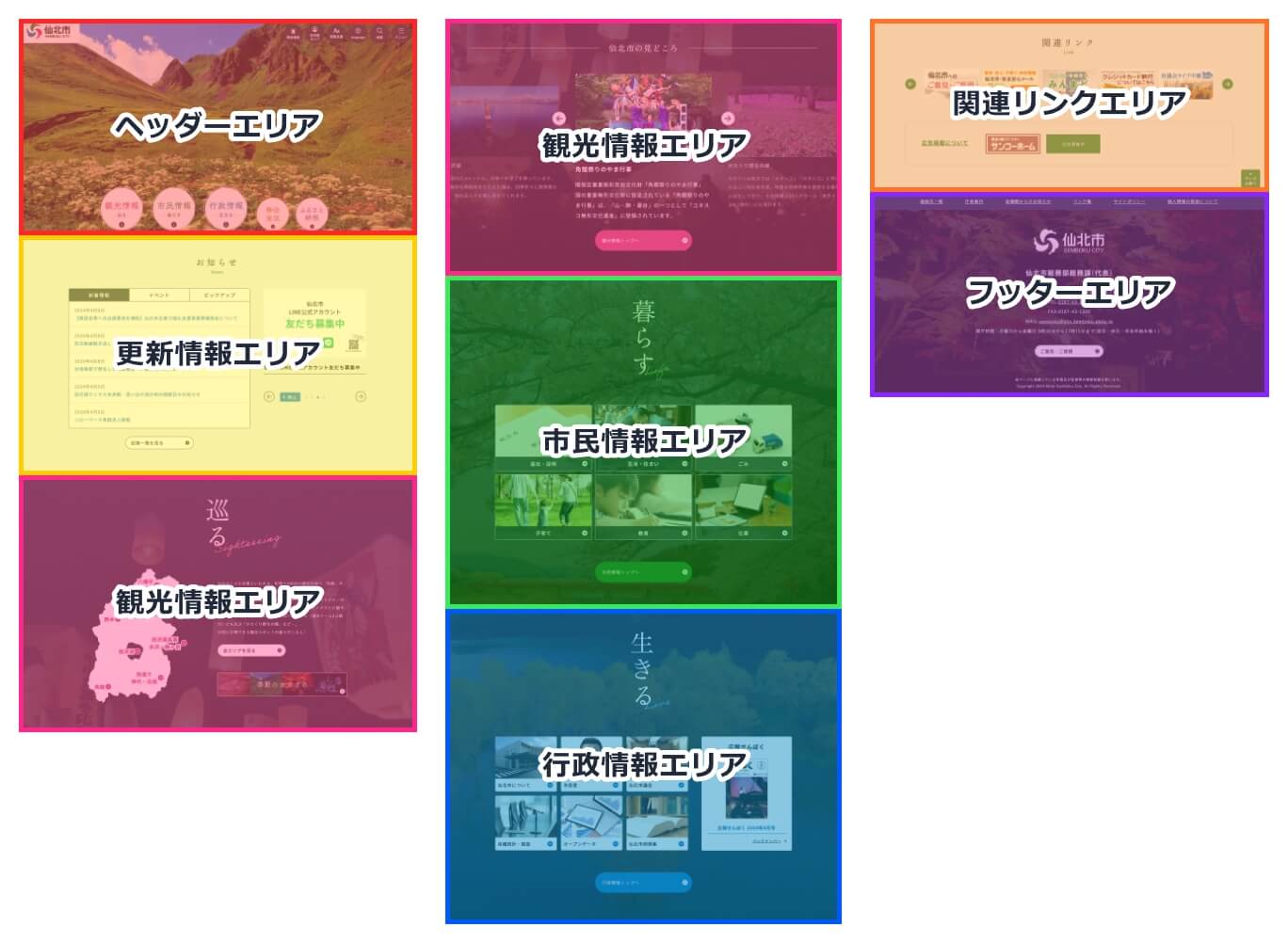
ヘッダーエリア
仙北市公式ウェブサイト内共通のグローバルナビゲーション(仙北市について・観光情報・市民情報・行政情報)等が配置されています。仙北市ウェブサイト内のどこからでも目的とする情報へ辿り着けます。
観光情報エリア
季節に応じた仙北市内の写真を掲載し、またエリア別の観光情報、季節別の観光情報に移動することができます。
更新情報エリア
毎日仙北市の様子を伝える「今日の仙北市」をはじめ、「イベント情報」、「トピックス」、「新着情報」の更新内容を掲載しています。仙北市公式ウェブサイトの最新情報はここで知ることができます。
各ページ情報エリア
「観光情報」、「市民情報」、「行政情報」の各ページの項目を掲載しています。はじめからある程度目的をもった方はここから目的の情報ページへ移動することができます。また、「仙北市の人口(男女別)と世帯数」についての情報も掲載しています。
フッターエリア
仙北市の住所やお問合せ先が表示されています。
また、このウェブサイトを利用していただくための説明、注意点についても掲載しています。
各ページの構成(PC版)
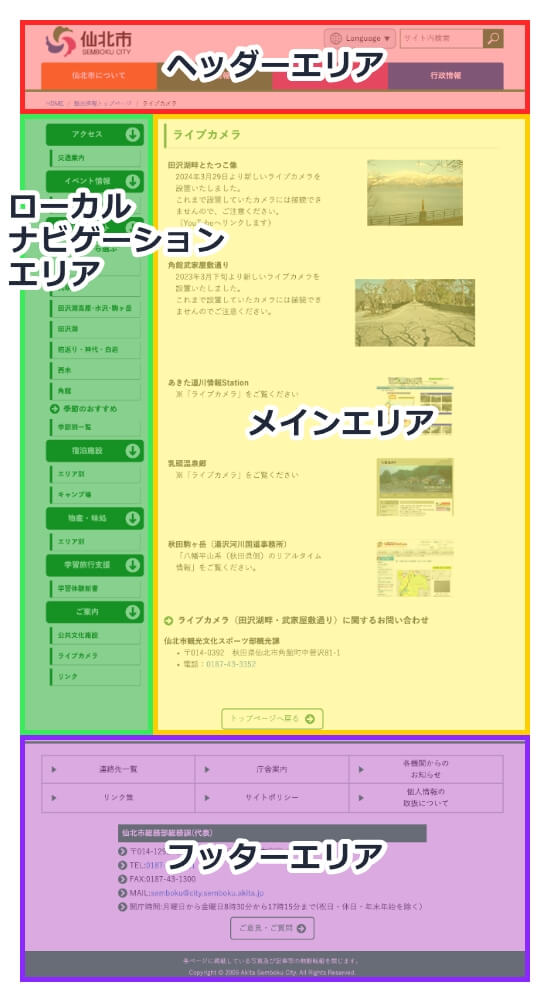
ヘッダーエリア
仙北市公式ウェブサイト内共通のグローバルナビゲーション(仙北市について・観光情報・市民情報・行政情報)等が配置されています。仙北市ウェブサイト内のどこからでも目的とする情報へ辿り着けます。また、パンくずリスト(詳細後述)もここに掲載されます。
ローカルナビゲーションエリア
グローバルナビゲーションのカテゴリー内に納められている情報の分類が多岐にわたるため、各分類をローカルナビゲーションに表示し、情報探しのサポートをします。
メインエリア
タイトルや記事本文など、各情報がここに掲載されます。
フッターエリア
仙北市の住所やお問合せ先が表示されています。
各ページの構成(スマホ版)

ヘッダーエリア
仙北市公式ウェブサイト内共通のグローバルナビゲーション(仙北市について・観光情報・市民情報・行政情報)等が配置されています。仙北市ウェブサイト内のどこからでも目的とする情報へ辿り着けます。また、パンくずリスト(詳細後述)もここに掲載されます。
ローカルナビゲーションエリア
グローバルナビゲーションのカテゴリー内に納められている情報の分類が多岐にわたるため、各分類をローカルナビゲーションに表示し、情報探しのサポートをします。
メインエリア
タイトルや記事本文など、各情報がここに掲載されます。
フッターエリア
仙北市の住所やお問合せ先が表示されています。


ハンバーガーメニュー
ハンバーガーメニューをタップすることで、メニューが展開し、グローバルナビゲーションの項目(仙北市について・観光情報・市民情報・行政情報)が表示されます。仙北市ウェブサイト内のどこからでも目的とする情報へ辿り着けます。
パンくずリストについて
- パンくずリストの利用
パンくずリストとは、童話「ヘンゼルとグレーテル」で、森の中で迷わないようにパンくずを少しずつ落としながら歩いたという故事が由来となっています。現在ご覧いただいているページの位置を、トップページ(総合案内)を基点に、階層構造で表示しています。
(例)「八幡平アスピーテライン」のページを閲覧されている場合、「HOME>観光情報トップページ>観光スポット:八幡平・玉川エリア>八幡平アスピーテライン」と表示されます。
「/」このマークは各カテゴリの区切りを表します。 パンくずリストに表示されているカテゴリをクリックすることで、そのカテゴリに戻る事ができます。

サイトポリシー・個人情報の取扱いについて
仙北市公式ウェブサイトのサイトポリシー、個人情報取扱いに関して記載されています。
JavaScriptへの対応
当該ウェブサイトではJavaScriptを使用しています。
全ての機能をご利用いただくには、JavaScriptの設定を有効にする必要があります。
Microsoft Edgeの場合
1.右上のボタンをクリックして【設定】を選択
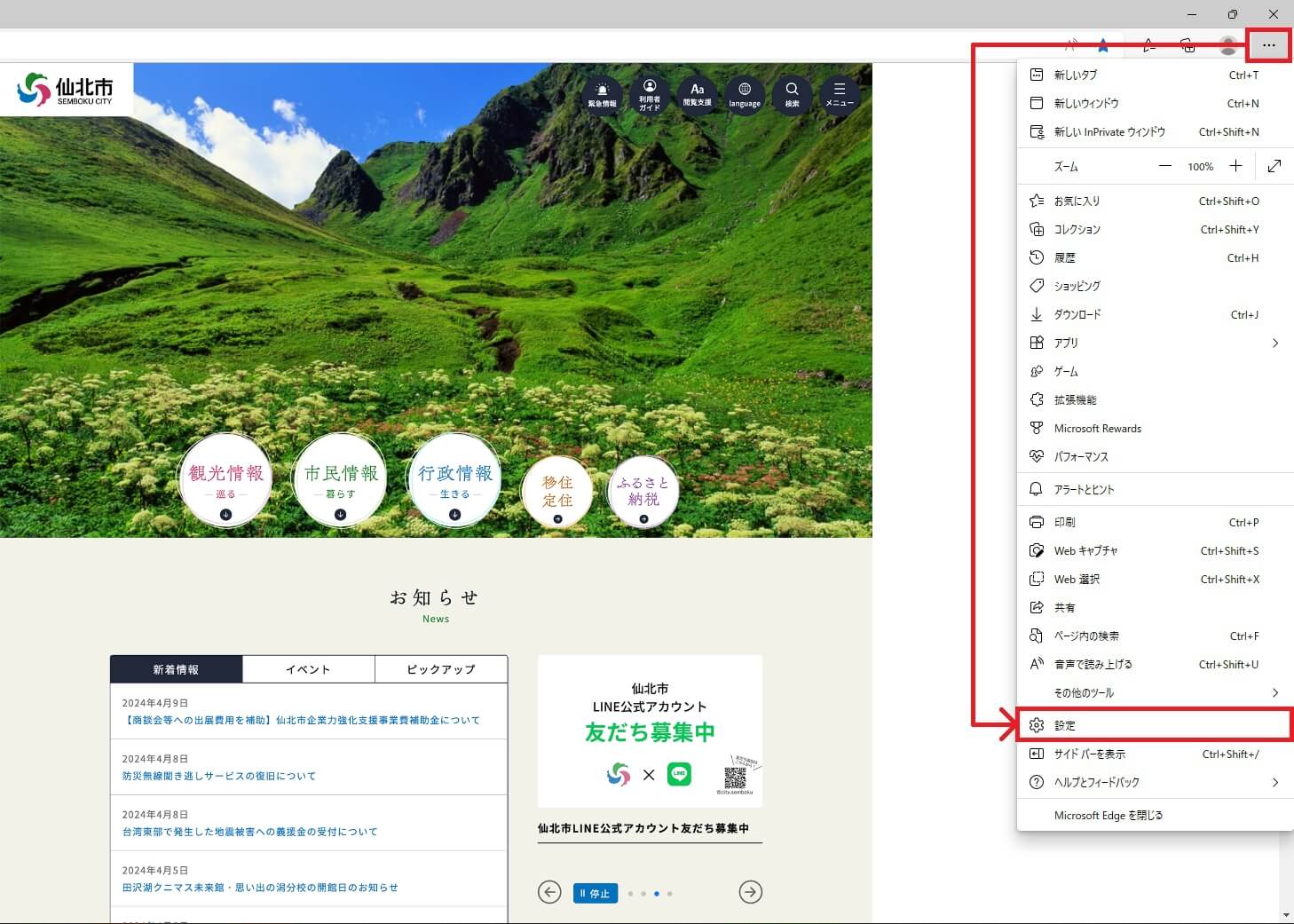
2.Cookieとサイトのアクセス許可をクリックして【JavaScript】を選択
注意 : ブラウザのバージョンにより、ウィンドウの内容が一部異なります。
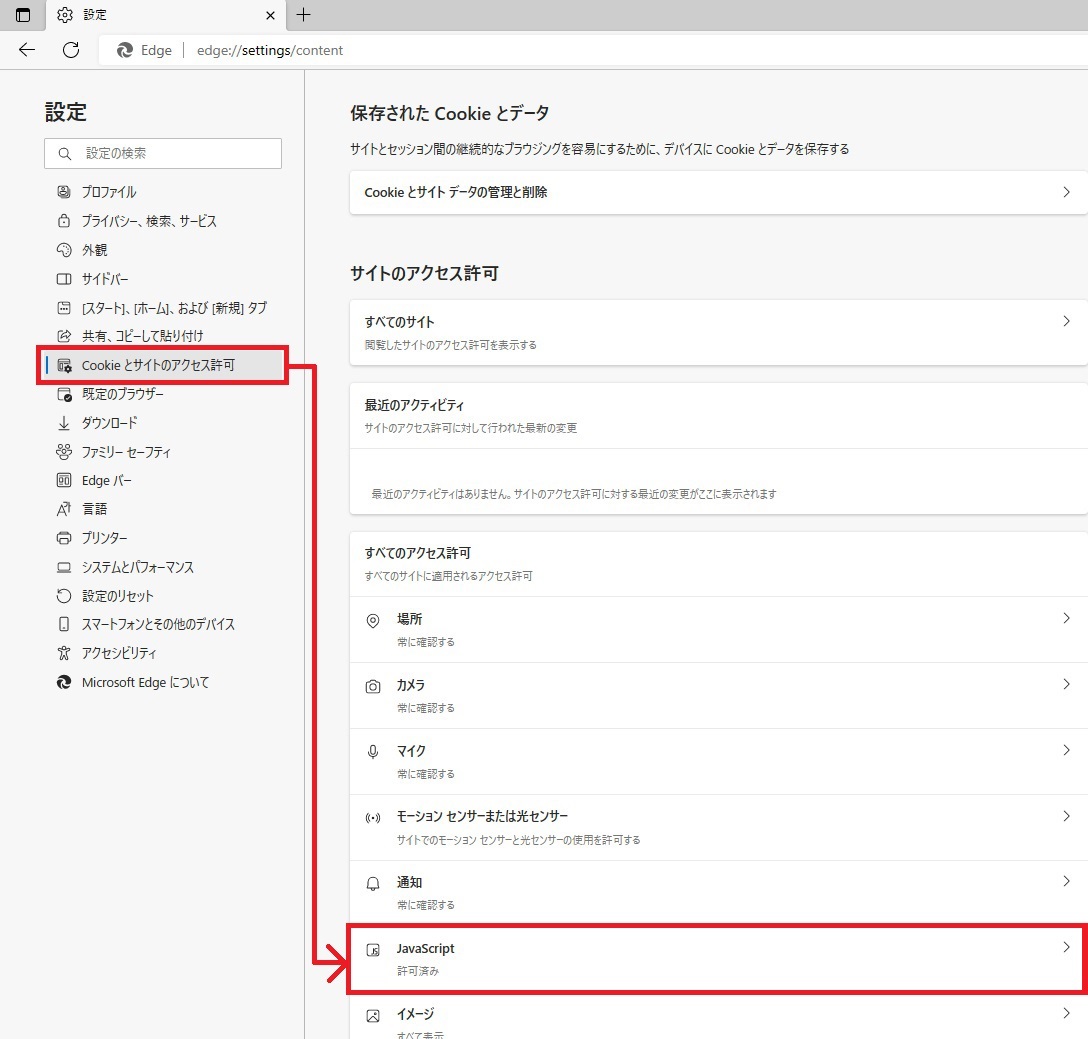
3.許可(推奨)の右側のチェック箇所をクリックして青い表示に変更する事でJavaScriptが有効になります
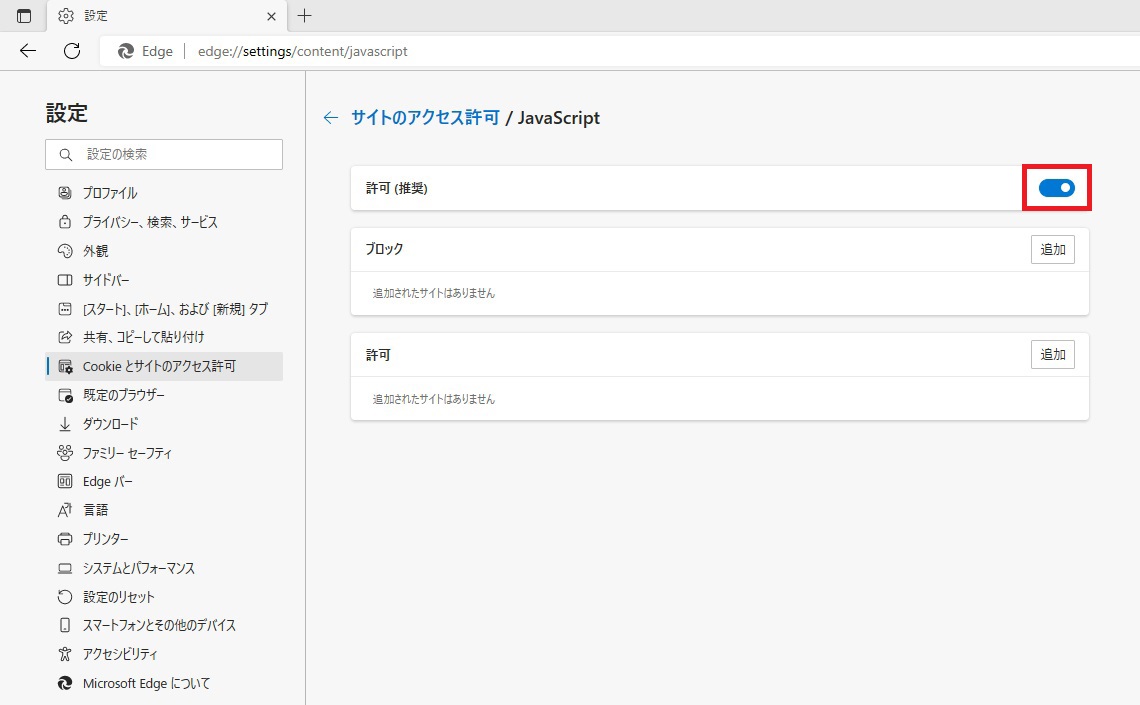
Firefoxの場合
- [ツール] メニューの [オプション] (Macintoshならば [Firefox] メニューから [環境設定…] )をクリックすると、「オプション」のウィンドウが開きます。
- [コンテンツ] をクリックして [コンテンツ] タブを開き、 [JavaScriptを有効にする] を選びます。
- [OK] をクリックし、「オプション」ウィンドウを閉じます。
Sarafiの場合
- メニューの [Safari] をクリックし、 [環境設定] を選ぶと「環境設定」ウィンドウが開きます。
- [セキュリティ] をクリックし、 [プラグインを有効にする] と [JavaScriptを有効にする] を選びます。
- [OK]をクリックし、「環境設定」ウィンドウを閉じます。
Google Chromeの場合
-
メニューの [設定マーク] をクリックし、[オプション] を選びます。
「Google Chrome オプション」ウィンドウが開きます。 -
[高度な設定] タブをクリックします。
[プラグインを有効にする] と [Javascriptを有効にする] を選びます。 - [Javascript]タブをクリックします。「すべてのサイトでJavaScriptの実行を許可する(推奨)を選びます。
- [閉じる]をクリックします。「Google Chrome オプション」ウィンドウを閉じます。
Operaの場合
メニューの [Operaマーク] をクリックし、[設定] - [クイック設定] - [JavaScriptを有効にする]を選びます。
